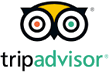iPhone eSIM Transfer Not Working? Learn Why
An eSIM, or embedded SIM, is a tiny chip already inside your device that you can activate for mobile service without a physical SIM card. You can easily download and activate a mobile plan digitally, and it eliminates the need for swapping cards when changing carriers or plans. Remote management capabilities make it super convenient, flexible and cost effective.
If you’re upgrading your phone or switching to a new device, you can transfer your eSIM from your old device to your new one. The process is simple but sometimes problems can arise. Check out our guide to understand eSIM transfer failure and how to fix the issue.
Understanding eSIM transfer issues on iPhones
There are a few ways to transfer eSIMs on iPhones. The most quick and convenient way is the eSIM quick transfer option during the device’s initial setup. If you’re transferring an eSIM after initial setup, you can do so via the Settings apps or Bluetooth.
The transfer process typically completes within a few minutes, but you might receive a notification saying that the transfer cannot be completed. When this happens, it’s time for some troubleshooting.
Common reasons for eSIM transfer failures
Some possible reasons for eSIM transfer not working include:
- Outdated iOS version: Ensure your iPhone is running the latest version of iOS. Regularly check for updates and install them to benefit from bug fixes and improvements that may address transfer issues.
- Bluetooth or Wi-Fi Problem: eSIM transfer requires bluetooth and Wi-Fi to work. If there is a problem with the connection, then eSIM will not transfer smoothly.
- Bugs: The existing bugs in iOS may be preventing the eSIM from transferring. Apple regularly updates iOS to overcome the bugs, so again ensure you’re running the latest version.
- Account issues: There may be something wrong with your account, or the cellular plans aren’t set up correctly.
Step-by-step guide to fix eSIM transfer problems
If your eSIM isn’t transferring to a new phone, here are some methods to help you fix the problem.
Basic checks for eSIM transfer troubleshooting
- Make sure your bluetooth is turned on and that you have a stable internet connection.
- Do you have a passcode set on your iPhone? You will need a passcode set to transfer eSIM. Go to settings > FaceID/Touch ID & passcode to set one up.
- Keep your phone unlocked during the transfer. Go to settings, display & brightness > auto lock screen and choose an option to prevent your phone from being locked automatically.
- Keep both devices close to ensure seamless eSIM transfer.
Resetting network settings for eSIM connectivity
Issues related to eSIM transfer can sometimes be resolved by resetting your phone’s network settings. This step helps clear any network-related glitches and improves your eSIM functionality.
Here’s how you can reset network settings on iPhones:
- Go to “Settings.”
- Scroll down and tap on “General.”
- Scroll to the bottom and select “Reset.”
- Tap on “Reset Network Settings.”
- Enter your device passcode if prompted.
- Confirm the reset when prompted.
Complete iPhone reset: a potential fix
A hard reset can often fix problems like eSIM transfer failure but remember it will delete all the information and settings on your phone. When you reset the phone, it asks if you want to keep the eSIM. If you choose to erase data, your eSIM will be deleted from the phone. If you choose to erase data and keep eSIM, it will continue to work. You should always make sure you backup your phone before you complete a reset.
Here’s how you can perform a hard reset on your iPhone:
- Press and release the volume up button.
- Press and release the volume down button.
- Press and hold the side button (or power button) until you see the Apple logo on the screen.
Force restarting your iPhone: a quick fix
‘Turn it on and off again’ is always worth a try. Force restarting the iPhone is a great solution for many IOS-related issues, as it can clean up temporary files and glitches.
Ensuring iOS is up-to-date
Outdated software can lead to compatibility issues with your eSIM. Ensuring your device is running the latest software can often resolve these problems.
To update your iPhone’s software:
- Go to “Settings.”
- Scroll down and tap “General.”
- Select “Software Update.”
- If an update is available, tap “Download and Install.”
- Follow the on-screen instructions to complete the update.
Software updates may take some time to download and install, so having a stable Wi-Fi connection and sufficient battery life is a good idea.
When to contact carrier or Apple support
If you have tried all the troubleshooting options above and you still can’t get your eSIM to transfer, it’s time to contact your carrier or Apple support. They should be able to help you transfer your eSIM.
Successfully transferring eSIM to your new iPhone
To check whether your eSIM transfer was successful. Go to settings and choose cellular; if the eSIM appears, the transfer is completed successfully, and you can start using your data plan. If the screen doesn’t appear, your transfer wasn’t successful.
Ready to order your eSIM? Configure your data plan here.